Cách kiểm tra và bật TPM cho Windows 11 Update.
TMP là gì và làm thế nào để kiểm tra và bật TPM cho bản cập nhật Windows 11 một cách hiệu quả? Bài viết này sẽ cung cấp cho bạn hướng dẫn kích hoạt bản cập nhật chi tiết nhất.
Một trong những điều kiện cần thiết để cập nhật Windows 11 là máy tính của bạn phải hỗ trợ TPM 2.0. Nếu bạn muốn biết liệu máy tính của mình có hỗ trợ TPM 2.0 hay không, trước tiên bạn có thể kiểm tra máy tính của mình để xem nó có hỗ trợ TPM 2.0 hay không. Nếu nó không được hỗ trợ, thì bạn cần nâng cấp TPM. Dưới đây, chúng tôi sẽ tìm hiểu thêm về TPM là gì và cách kiểm tra và bật TPM cho Windows 11 update.
TPM là gì?
TPM, chúng tôi thường gọi nó là Mô-đun nền tảng đáng tin cậy (Mô-đun nền tảng đáng tin cậy), còn được gọi là ISO / IEC 11889, là một tiêu chuẩn quốc tế về Khóa mã hóa an toàn để bảo vệ phần cứng.
Năm 1999, nhiều gã khổng lồ CNTT như Compaq, HP, IBM, Intel và Microsoft đã cùng nhau khởi xướng việc thành lập Liên minh nền tảng điện toán đáng tin cậy (TCPA).
Năm 2003, Nokia, Sony và các công ty khác gia nhập TPCA, và TPCA được đổi tên thành Trusted Computing Group (Trusted Computing Group, TCG). Các công ty này hy vọng sẽ xác định các tiêu chuẩn và thông số kỹ thuật có liên quan của các máy tính đáng tin cậy về phần cứng và phần mềm đa nền tảng và môi trường hoạt động., và các thông số kỹ thuật TPM được đề xuất. Phiên bản mới nhất của TPM hiện là 2.0.
Vai trò của TPM
TPM có một loạt các chức năng. Là một khóa bảo vệ phần cứng, nó chủ yếu được sử dụng để nhận dạng thiết bị, xác minh danh tính, mã hóa và xác minh tính toàn vẹn của thiết bị. Sau đây là một số chức năng quan trọng của TPM.
● Bảo vệ tính toàn vẹn của nền tảng
Bất kể hệ điều hành của TPM là gì, nó là để đảm bảo tính toàn vẹn của nền tảng. Điều này là để đảm bảo rằng khi máy tính khởi động, nó bắt đầu với sự kết hợp của phần cứng và phần mềm đáng tin cậy và tiếp tục cho đến khi hệ điều hành được khởi động hoàn toàn và chương trình ứng dụng bắt đầu chạy.
TPM cũng có thể đạt được tính toàn vẹn của nền tảng thông qua cấp phép Microsoft Office 365 và Outlook Exchange, đồng thời đảm bảo tính toàn vẹn của TPM chủ yếu nằm ở phần sụn và hệ điều hành. Giao diện chương trình cơ sở có thể mở rộng hợp nhất (UEFI) có thể sử dụng TPM để tạo thành gốc của sự tin cậy. Ví dụ: TPM tạo một chuỗi tin cậy cho Công nghệ Thực thi Được tin cậy (TXT), có thể chứng minh từ xa rằng máy tính đang sử dụng phần mềm của phần cứng được chỉ định.
● TPM có thể mã hóa toàn bộ đĩa hoặc bất kỳ phân vùng nào của đĩa cứng
Chúng ta có thể sử dụng TPM để mã hóa toàn bộ đĩa cứng trên máy tính của mình hoặc để mã hóa bất kỳ phân vùng nào của đĩa cứng. Nếu bạn đã bật TPM trên máy tính của mình, bạn có thể sử dụng công nghệ này làm chìa khóa để bảo vệ các thiết bị lưu trữ của máy tính. Một số công ty phần mềm lớn cũng sử dụng TPM để mã hóa các phân vùng, chẳng hạn như BitLocker.
Ngoài việc được sử dụng cho quá trình khởi động và mã hóa đĩa cứng, TPM cũng có thể mã hóa thông tin đăng nhập hệ thống và đăng nhập phần mềm ứng dụng. Ví dụ: thông tin đăng nhập và mật khẩu của MSN thường được sử dụng của chúng tôi có thể được mã hóa bằng TPM trước khi truyền. Điều này có thể ngăn chặn hiệu quả thông tin cá nhân và mật khẩu của chúng tôi bị đánh cắp.
Sự khác biệt giữa phiên bản cũ (1.2) và phiên bản mới (2.0) của TPM
TPM 2.0 được chính thức phát hành vào tháng 4 năm 2014, và nó đã được sửa đổi và cập nhật kể từ đó, và chức năng của nó cũng mạnh mẽ hơn TPM 1.2 trước đó. Vậy sự khác biệt so với phiên bản 1.2 cũ là gì? Hãy so sánh các thuật toán, mã hóa, nền tảng, khóa, thanh ghi cấu hình nền tảng và ủy quyền của chúng. Vui lòng tham khảo hình dưới đây.
|
Mục so sánh |
TPM1.2 |
TPM2.0 |
|
thuật toán |
SHA-1 và RSA là bắt buộc. |
SHA-1 và RSA là bắt buộc. SHA-1 và SHA-256 là bắt buộc. Các nhà sản xuất có thể sử dụng TCG ID để thêm các thuật toán mới theo ý muốn. |
|
Mã hóa |
Yêu cầu trình tạo số ngẫu nhiên, thuật toán mật mã khóa công khai, chức năng băm mật mã, chức năng tạo mặt nạ, tạo và xác minh chữ ký số, Chứng thực ẩn danh trực tiếp, cũng cần tạo khóa |
Trình tạo số ngẫu nhiên sử dụng đường cong Barreto-Naehrig 256 bit, thuật toán mật mã khóa công khai, hàm băm mật mã, thuật toán khóa đối xứng, tạo và xác minh chữ ký số, chức năng tạo mặt nạ. Các chức năng tạo khóa và dẫn xuất khóa cũng được yêu cầu |
|
Cấu hình nền tảng Đăng ký PCR |
Sử dụng PCR để khôi phục khóa của Bitlobker đã hủy niêm phong. Nếu có bất kỳ thay đổi nhỏ nào trong quá trình khởi động hệ thống, cần có sự can thiệp của người dùng để khôi phục nó. |
Điều hành nhiều ngân hàng PCR theo cách tiêu chuẩn. Tất cả các PCR trong một ngân hàng đều sử dụng cùng một thuật toán cho các hoạt động mở rộng. Các ngân hàng khác nhau có thể được chỉ định các PCR khác nhau. Các ngân hàng khác nhau độc lập với nhau trong các hoạt động mở rộng và không can thiệp lẫn nhau. |
|
Chìa khoá |
Chỉ có một chìa khóa (EK), được nhà sản xuất cài đặt sẵn trong chip tại nhà máy và rất khó để thay thế |
Được chia thành khóa cha và khóa con, khóa chính được tạo bởi hạt giống chính bằng thuật toán dẫn xuất khóa KDF; Việc lưu trữ khóa chủ yếu dựa trên mã hóa đối xứng |
|
Khóa gốc |
Một (SRK RSA-2048) |
Mỗi hệ thống phân cấp có nhiều khóa và thuật toán. |
|
Phép |
HMAC, PCR, vị trí, sự hiện diện thực tế |
Mật khẩu, HMAC và chính sách (bao gồm HMAC, PCR, vị trí và sự hiện diện thực tế), chữ ký số không đối xứng |
Ghi: PCR chủ yếu được sử dụng để lưu trữ các giá trị đo trong quá trình khởi động và vận hành hệ thống nhằm ngăn nhật ký đo bị giả mạo. Giá trị PCR không chỉ đảm bảo rằng cùng một mã được thực thi mỗi khi hệ thống được khởi động, nó còn đảm bảo rằng cùng một mã được thực thi theo cùng một thứ tự.
Có thể thấy từ bảng rằng TPM 2.0 có thêm SHA-256 trong thuật toán so với TPM 1.2 và về mặt ủy quyền, ngoài HMAC gốc, vị trí, sự hiện diện vật lý và PCR của TPM 1.2, nó cũng bổ sung ủy quyền dựa trên chữ ký số không đối xứng. TPM 2.0 chi tiết hơn và an toàn hơn TPM 1.2 về mã hóa và khóa.
Cách phát hiện nếu có TPM 2.0 trên máy tính
Microsoft thông báo rằng họ sẽ phát hành Windows 11 vào ngày 5 tháng XNUMXth. Đây là một điều rất thú vị đối với người dùng Microsoft, nhưng cũng có nhiều vấn đề xảy ra sau đó. Ví dụ: máy tính không tương thích với Windows 11. Các yêu cầu cập nhật có thể biết rằng nếu bạn cần cập nhật hệ thống máy tính của mình lên Windows 11, thì máy tính của bạn phải hỗ trợ khởi động an toàn TPM 2.0 và UEFI, vì chúng là điều kiện cần thiết để cập nhật Windows 11.
TPM 2.0 được đưa vào sử dụng trên một số lượng nhỏ máy tính vào năm 2015 và chính thức được sử dụng trong máy tính vào năm 2016. Nếu bạn cần cập nhật hệ thống máy tính của mình lên Windows 11, bạn cần kiểm tra xem máy tính của mình có hỗ trợ một trong các yêu cầu để cập nhật Windows 11 One TPM 2.0 hay không. Nếu nó không tồn tại, máy tính của bạn không thể cập nhật hệ thống lên Windows 11; nếu có, vui lòng kiểm tra xem nó có bị vô hiệu hóa hay không. Nếu nó bị vô hiệu hóa, vui lòng bật TPM 2.0 để nâng cấp lên Windows 11. nếu bạn muốn kiểm tra và bật TPM cho bản cập nhật Windows 11. Vui lòng làm theo hai phương pháp sau để kiểm tra xem có TPM 2.0 trên máy tính của bạn hay không.
│ Phương pháp 1: Nhập tpm.msc vào cửa sổ chạy
1. Nhấn phím "Windows + R" trên bàn phím để bắt đầu cửa sổ đang chạy.
2. Nhập "tpm.msc" vào cửa sổ chạy, sau đó nhấp vào "OK".
3. Sau khi mở quản lý mô-đun nền tảng đáng tin cậy máy tính cục bộ (TPM), bạn có thể thấy hai tình huống sau:
Một tình huống là Định cấu hình TPM và sự hỗ trợ của nền tảng Windows được hiển thị trong mô-đun Quản lý TPM trên Máy tính cục bộ và trạng thái là: TPM đã sẵn sàng để sử dụng (đại diện cho đã bật). Làm thế nào để kiểm tra xem đó có phải là phiên bản TPM 2.0 hay không? Chỉ cần kiểm tra xem giá trị Phiên bản đặc điểm kỹ thuật trong Thông tin nhà sản xuất TPM là 2.0, sau đó điều đó có nghĩa là máy tính của bạn hỗ trợ sử dụng TPM 2.0 để nâng cấp lên Windows 11.
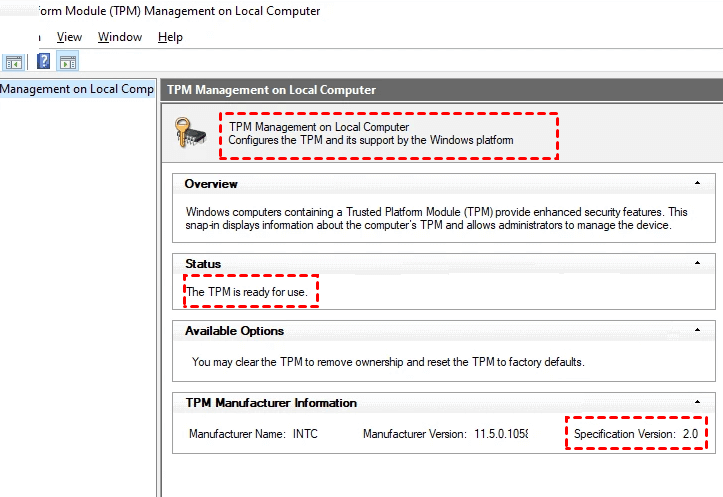
Một tình huống là không thể tìm thấy TPM tương thích xuất hiện trên máy tính của bạn, điều đó có nghĩa là máy tính của bạn không đáp ứng các tiêu chuẩn để nâng cấp Windows 11.
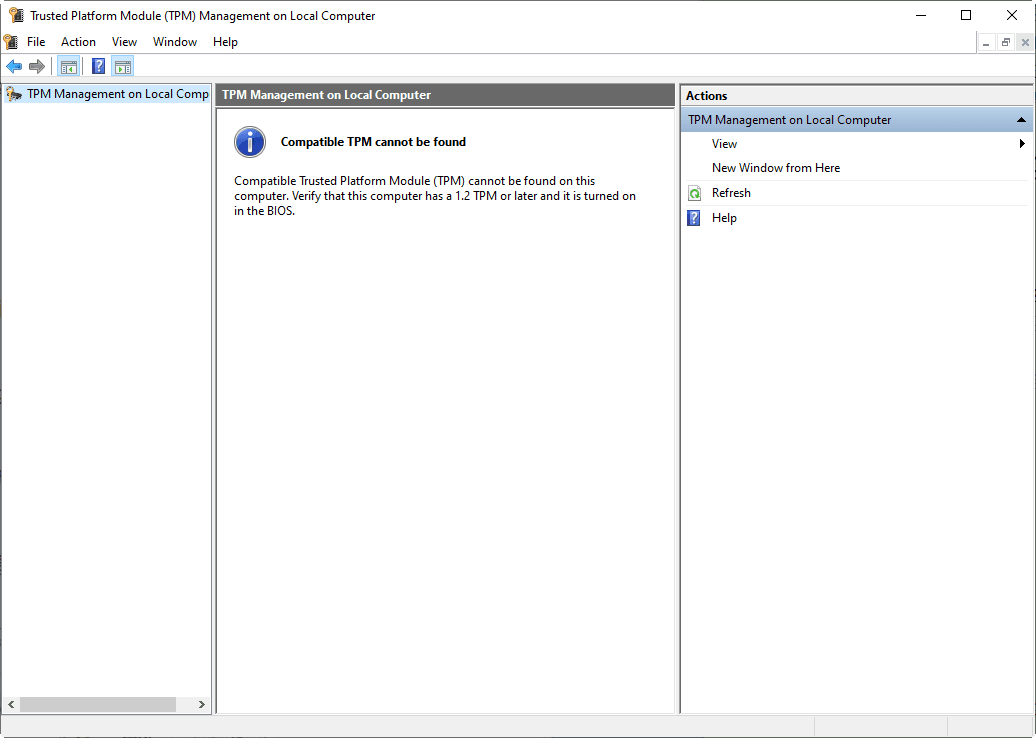
│ Phương pháp 2: Kiểm tra TPM cho Windows 11 thông qua Bảo mật Windows
1. Nhấp vào biểu tượng Windows ở góc dưới bên phải của máy tính và chọn Cài đặt.
2. Sau đó chọn "Bảo mật & Cập nhật".
3. Sau đó chọn "Bảo mật Windows".
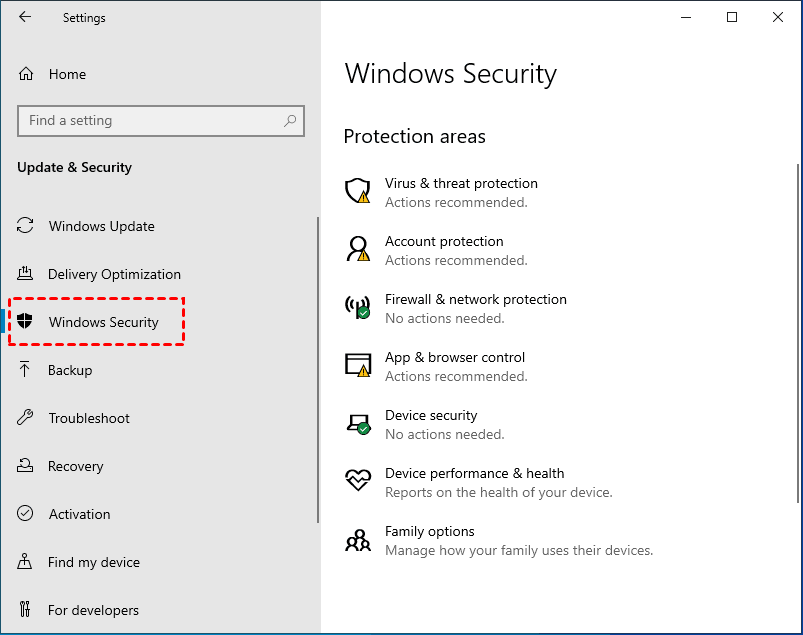
4. Tìm thiết bị bảo mật để xem có TPM nào được hiển thị hay không.
Lưu ý:
● Nếu bạn không tìm thấy bộ xử lý an toàn, có thể máy tính của bạn đã tắt TPM. Trong trường hợp này, bạn cần bật TPM hoặc kiểm tra thông tin hỗ trợ của nhà sản xuất trên máy tính của mình để có được thông tin về bộ xử lý an toàn.
● Nếu bạn có thể bật TPM, vui lòng xác minh xem đó có phải là TPM 2.0 hay không. Nếu phiên bản TPM thấp hơn 2.0, máy tính của bạn không thể cập nhật Windows 11.
Mẹo: Để biết cách nâng cấp TPM 1.2 lên TPM 2.0, vui lòng đọc phần sau "Cách nâng cấp TPM 1.2 lên TPM 2.0 cho Windows 11".
Cách bật TPM 2.0 trên máy tính
Khi máy tính hỗ trợ TPM 2.0, nhưng nó bị vô hiệu hóa, tôi nên làm gì vào lúc này? Bạn có thể Bật TPM 2.0 trên Cài đặt máy tính. Thao tác cụ thể như sau:
1. Nhấn "Windows + I" để, sau đó mở Bảo mật & Cập nhật, nhấp vào "Khôi phục" trong thanh menu bên trái, sau đó nhấp vào "Khởi động lại ngay bây giờ" trong khởi động nâng cao.
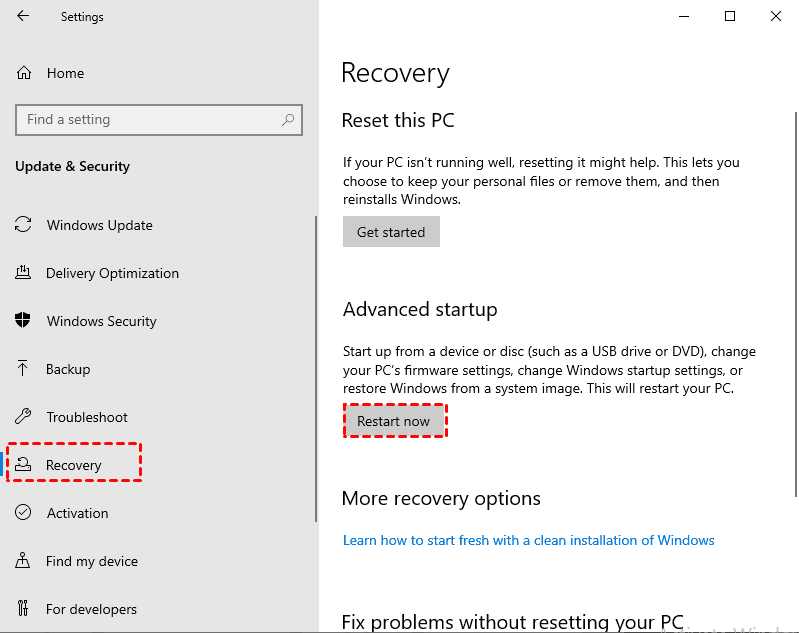
2. Sau khi nhấp Khởi động lại ngay bây giờ, hệ thống sẽ bước vào giai đoạn tùy chọn, sau đó chọn "Khắc phục sự cố".
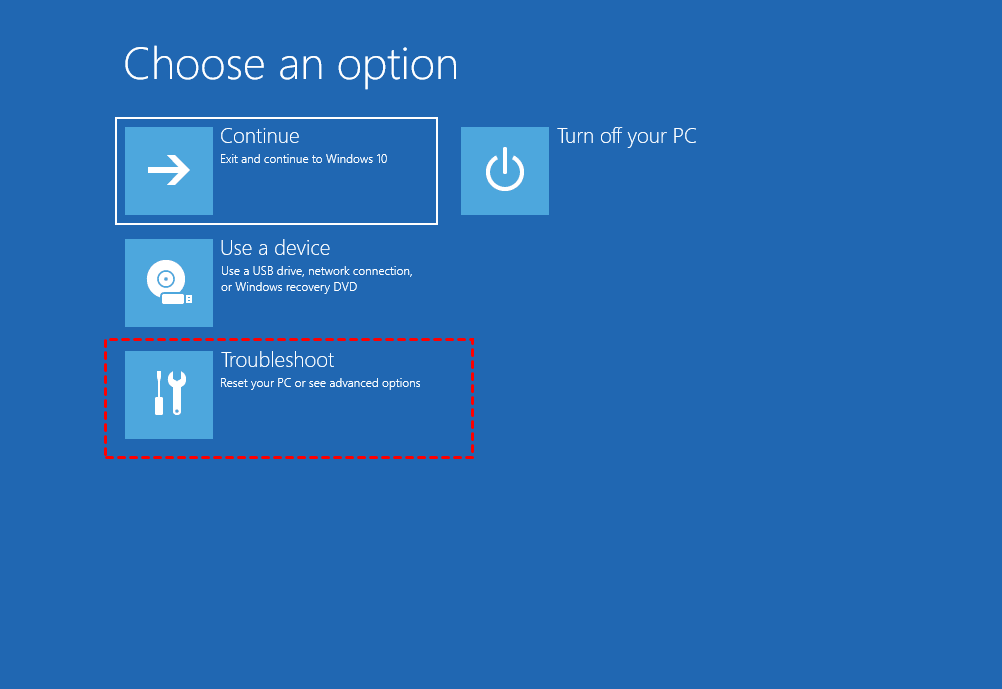
3. Chọn "Tùy chọn nâng cao".
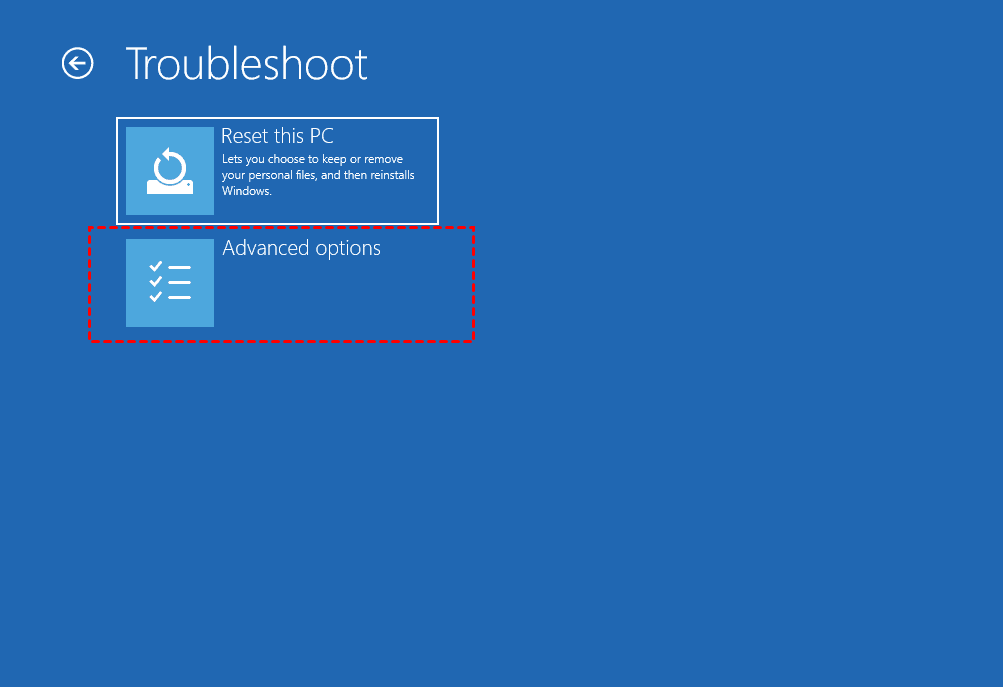
4. Chọn "Cài đặt chương trình cơ sở UEFI".
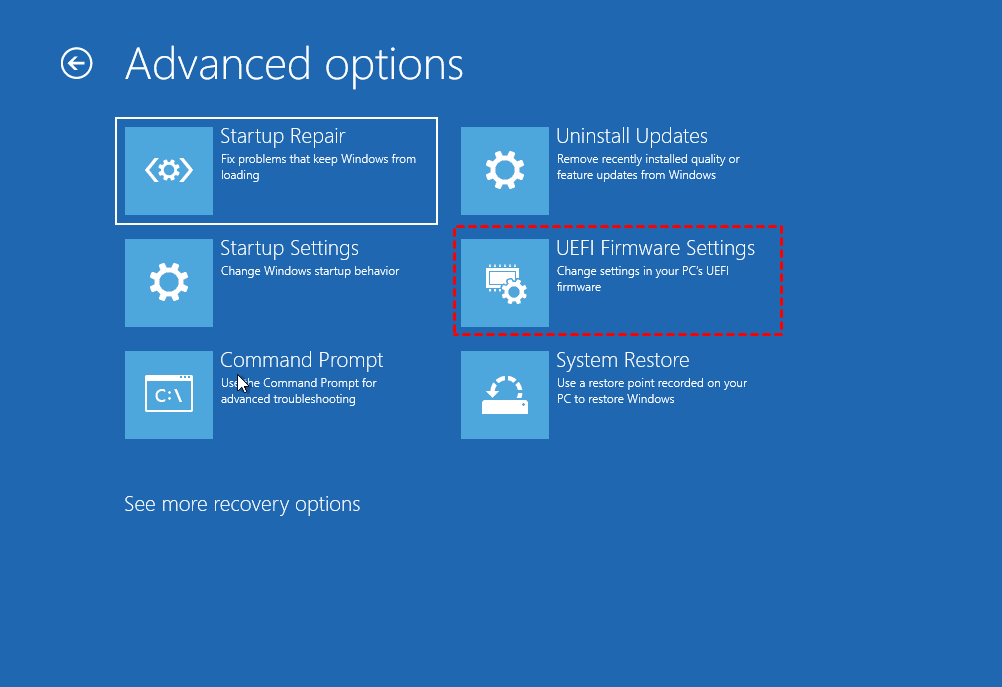
5. Nhấp vào "Khởi động lại".
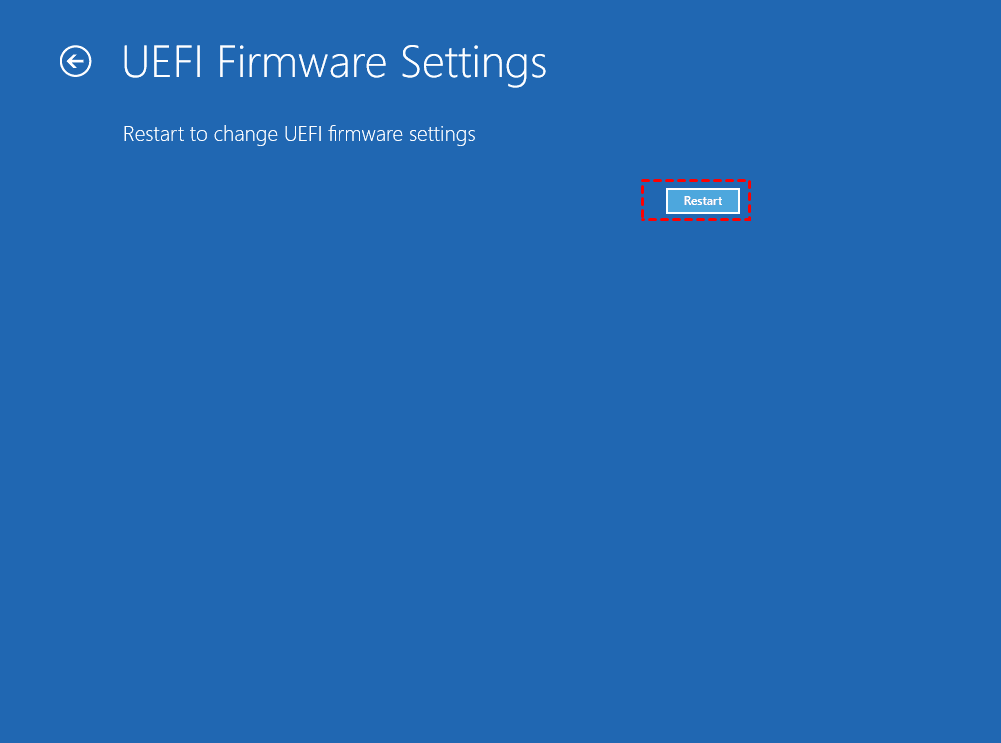
6. Sau khi khởi động lại, hãy nhập BIOS, sau đó đi tới Cài đặt bảo mật, lần này chọn Cấu hình TPM Lựa chọn.
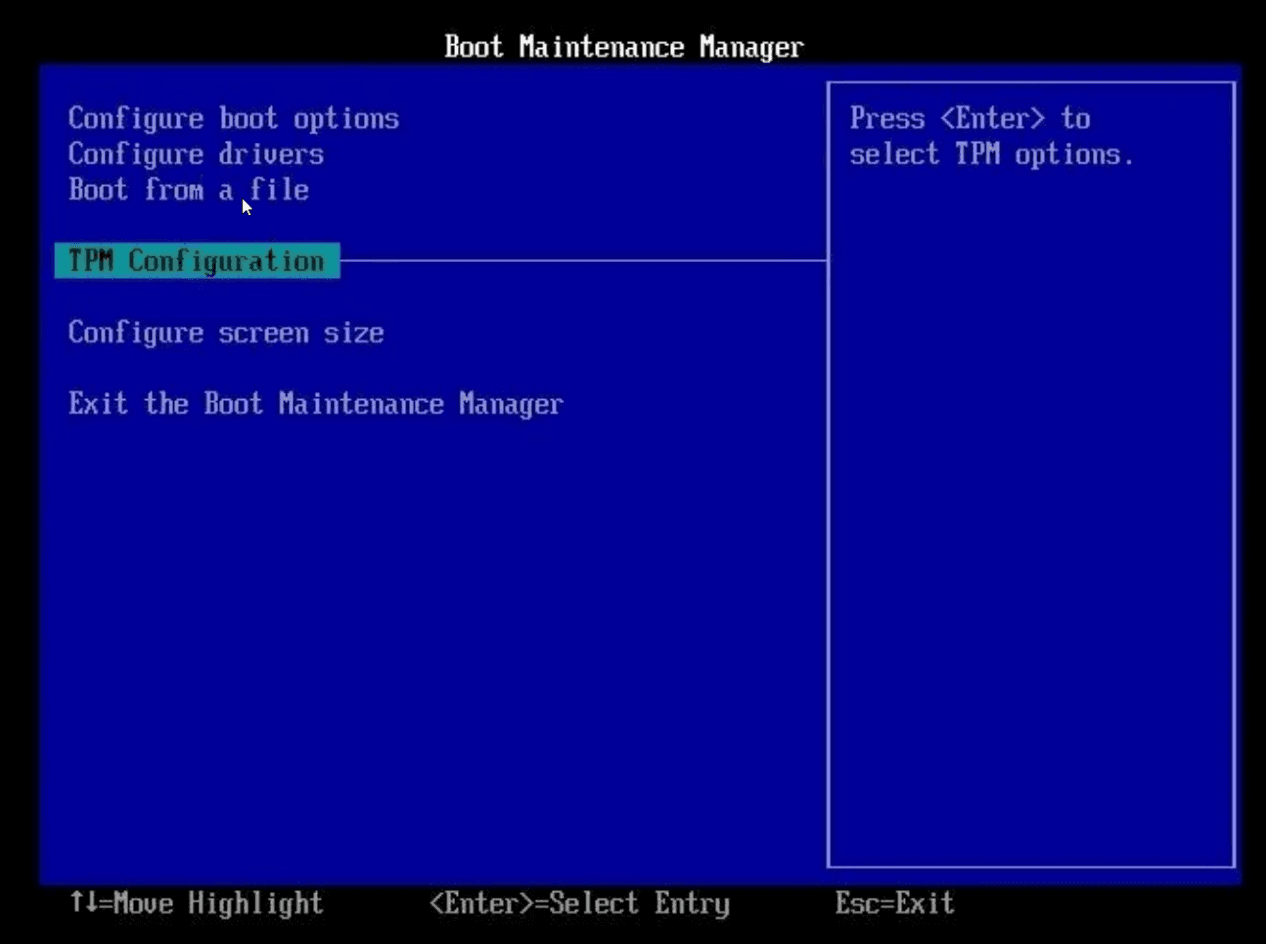
7. Nếu bạn thấy rằng TPM 2.0 bị vô hiệu hóa, bạn có thể bật nó. Sau khi bật TPM, bạn có thể thoát khỏi cài đặt và khởi động lại máy tính.
Làm thế nào để nâng cấp TPM 1.2 lên TPM 2.0?
Nếu chúng tôi kiểm tra xem phiên bản TPM của máy tính có phải là 1.2 hay không, thì máy tính không thể cập nhật hệ thống lên Windows 11, vì vậy chúng tôi cần nâng cấp phiên bản TPM lên 2.0. Làm thế nào để nâng cấp phiên bản TPM 1.2 lên 2.0? Điều này phụ thuộc vào các biện pháp đối phó nâng cấp của nhà cung cấp máy tính của bạn cho TPM. Đối với điều này, bạn có thể yêu cầu trợ giúp trên trang web chính thức của máy tính. Dưới đây, chúng tôi sẽ lấy Dell làm ví dụ để hướng dẫn bạn cách cập nhật TPM 1.2 trên máy tính của bạn lên 2.0.
Các bước nâng cấp TPM 1.2 lên 2.0 trên Dell:
1. Mở trang web chính thức của Dell và tìm Trang hỗ trợ sản phẩm của Dell.
2. Sau đó, nhập thẻ dịch vụ của bạn hoặc nhập mô hình sản phẩm của bạn.
3. Nhấp vào tab Trình điều khiển và Tải xuống.
4. Chọn Bảo vệ từ hộp danh mục thả xuống.
5. Tìm tiện ích cập nhật chương trình cơ sở Dell TPM 2.0.
6. Nếu danh sách cập nhật Dell TPM 2.0 được liệt kê, bạn có thể chạy TPM cập nhật.
Cách cài đặt Windows 11 mà không cần TPM 2.0
Trong nội dung trước, chúng ta đã nói về cách máy tính hỗ trợ TPM 2.0 để cập nhật Windows 11. Tôi nên làm gì nếu máy tính của tôi không hỗ trợ TPM 2.0 cho Windows 11? Chúng ta có thể sử dụng đĩa cài đặt để cài đặt Windows 11 và khởi động từ đĩa cài đặt để vào quá trình cài đặt Windows 11. Tại thời điểm này, bạn có thể chọn ghi đè cài đặt nâng cấp hệ thống gốc, có nghĩa là chúng ta có thể bỏ qua phát hiện khởi động UEFI để đạt được mục đích cài đặt Windows 11.
Kết thúc
Trong bài viết này, chúng tôi đã giải thích TPM là gì và thông tin liên quan về TPM 2.0 cần thiết để nâng cấp Windows 11, đồng thời trình bày cách kiểm tra và bật TPM cho bản cập nhật Windows 11 cũng như cách nâng cấp TPM 1.2 lên 2.0 để cập nhật phương pháp Windows 11. TPM là một thiết bị quan trọng để bảo vệ tính bảo mật của hệ thống và TPM 2.0 là phiên bản phải tồn tại khi hệ thống được cập nhật lên Windows 11. Do đó, cách kiểm tra xem máy tính của bạn có tương thích với Windows 11 hay không và cách khởi động TPM, vui lòng đọc kỹ bài viết này, có câu trả lời bạn muốn .
Nguồn: Cách kiểm tra và bật TPM cho Windows 11 Update (diskpart.com)

